I have tried other photo editing apps in the past, but none of them have made me this happy. I love that Pixlr has a very simple user interface, yet has an endless amount of options to add creative flair to pictures.There are backgrounds, borders, overlays, stickers, text boxes, and so much more that you can add to enhance a picture.
When first arriving at Pixlr.com, you will see three different web app options. They are:
Pixlr O Matic. This web app is a very simplified version of Pixlr Express. There are three steps and you move from one to the next using the next arrows. This app would probably work best with younger elementary students. It gives a taste of editing without being overwhelming.
Pixlr Editor. This web app is the most advanced of the three Pixlr web apps. It would be best suited for high school students or students who are skilled in Photoshop, when editing a picture. A way to use Pixlr Editor in an elementary classroom to start with a new image, which is a white page, and use the sketchy tool to free draw. With my T.A.B. transition, I have introduced a digital media center. In this center, we have been experimenting with Google Drawings. After researching Pixlr Editor, I think that it is easier to draw with, than Google Drawings. I also like that it looks more like an actual drawing than a digital one. There are also so many more authentic drawing options available than in Google Drawings.
Here's an example of a rose I drew, using multiple tools:
The final web app I am going to tell you about is Pixlr Express.
I am most familiar with this app. It is the same on an android device, as it is on the web app. It is very simple to use and like I mentioned above provides many different photo editing options. I think this app is great to make memes or posters for the classroom, if you are a teacher. Using Pixlr Express with students would be easily done. I think most students especially third grade and older would be able to understand the app's features. I can see this being a great way to encourage students to use creativity when they are creating presentations by transforming simple pictures into masterpieces.
I can also see Pixlr Express working with Pixlr Editor or another drawing program. A lesson could be that students draw in the Pixlr Editor, but take their drawings to a whole new level by editing their picture to make it more interesting. For example, take my rose above and look how I edited it in Pixlr Express:
I think that all of the Pixlr Apps have a place in the classroom. It can be used to illustrate a story for English or it can be used as a creative outlet or extension in the art room. I'm sure there are many other subject areas and ways it can be used in your classroom. I highly recommend it! Let me know what you have made or if you have already used it in your classroom. Comment below or tweet me @STEAMJames!
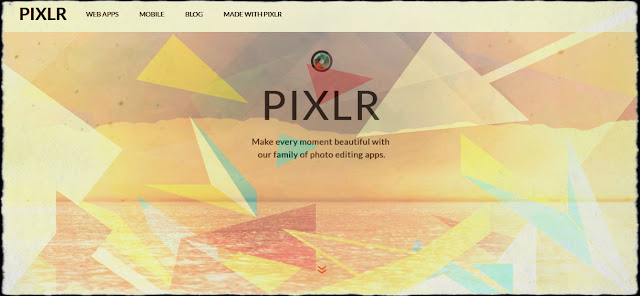





No comments:
Post a Comment